Feb 13, 2013 We'll show you how to install Sploitego on Ubuntu (or Debian). Just follow these few simple steps and you'll be on your way to victory! Just follow these few simple steps and you'll be on your way to victory!
- Nov 22, 2013 - For this tutorial I used an Ubuntu server as my Prosody server and most. So firstly install or extract Prosody as described on the download site.
- Create your own Maltego graph sharing server. So firstly install or extract Prosody as described on the download site. For Ubuntu you can run.
Ubuntu has a lot of GUI-based methods for installing applications, but they take some time to search and find. Since the keyboard is usually faster than the mouse, managing your software via the command-line can be a real time-saver.
APT
Linux manages software through packages, individual units of software that contain user interfaces, modules, and libraries. Most applications link several co-dependent packages together, and still others allow you to choose which packages to install and which to leave out at your own discretion. This can get confusing, so there’s a package manager at your disposal to help
Each Linux distribution has its own package management system. For our own near and dear Ubuntu, it’s the Advanced Packaging Tool. It has a family of commands that allows you to add repositories; search for, install, and remove packages; and even simulate upgrades and such. The commands are fairly easy to remember and use, so you’ll be managing your system’s software in no time at all!
APT requires super-user permissions, as it deals with core aspects of the system, so in Ubuntu you’ll need to preface most commands with “sudo.”
Searching for Packages
The command to search for software is:
How To Install Maltego In Kali
apt-cache search [search term 1] [search term 2] … [search term n]
Replace [search terms] but don’t use brackets. You’ll get an output like this:
You can search for terms in the description of packages, say for a solitaire game, or by package name. Some searches may yield a ton of results, so you can scroll through the list with the following command:
apt-cache search [search terms] less
There’s a pipe in the middle of that command (it shares a key with ). The less command will allow you to scroll through your list with the arrow keys, page up/down keys, and space, b, and enter. Hit q to exit the list and go back to the prompt.

Adding Repositories
You can find more software in repositories found online. Take, for instance, Ubuntu Tweak, a program that lets you change some hidden or otherwise difficult-to-change settings for your system. It’s hosted at another repository. If you add the repository instead of downloading and installing just the package, the system will notify you of updates and automatically keep it up-to-date for you. You can manually add and change repositories by editing APT’s sources file:
sudo nano /etc/apt/sources.list
But Ubuntu 9.10 Karmic Koala changed that. There’s an easier way!
sudo add-apt-repository [repository name here]
Let’s look at Ubuntu Tweak’s repo to see what it’ll look like in practice:
sudo add-apt-repository ppa:tualatrix/ppa
Voila!
Updating Sources
After adding repositories, you have to update your package list.
sudo apt-get update
That will update the package lists from all repositories in one go. Remember to do this after every added repository!
Installation
Now that you’ve added your software repo and updated your package list, and found the package name you need, you can install it.
sudo apt-get install [package name 1] [package name 2] … [package name n]
This will download and install all of the packages listed. If there are dependencies – other prerequisite packages – they will also be installed. Sometimes you’ll also see a list of recommended but optional packages to go along with your selection. Sometimes, you’ll also see a confirmation prompt, though not always.
Often, you’ll see a core package with other linked packages, so installing this one will automatically install the dependencies and sometimes its associated packages, too.
Removing Packages
If you want to get rid of a program, you can uninstall its associated packages.
sudo apt-get remove [package name 1] [package name 2] … [package name n]
If you want to get rid of the configuration files and associated directories (usually in the user’s home directory), you’ll want to add the purge option:
sudo apt-get remove –purge [package name 1] [package name 2] … [package name n]
There are two dashes there. This will come in handy if a program isn’t working properly. By purging upon removal, you’ll can have a “clean” install.
Most of the time, you can just choose the core package and the associated ones will be removed as well. If it doesn’t, you can use the following command:
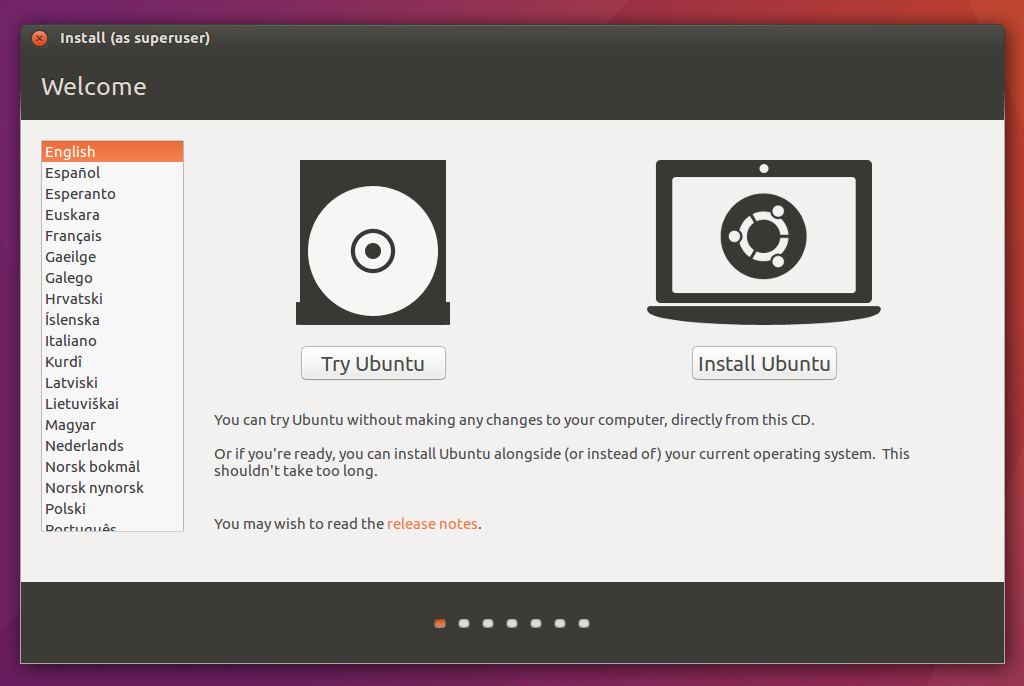
sudo apt-get autoremove
This will automatically remove any packages that aren’t used or associated with any installed program. For example, if you got rid of a core package, autoremove will get rid of it’s associated packages and any dependencies it had, so long as no other program is using them. It’s a great way to clean up any unused libraries and packages you don’t need.
Upgrading Software
So, what if your packages need upgrading? You can upgrade individual programs with the following command:
sudo apt-get upgrade [package name 1] [package name 2] … [package name n]
Or, you can upgrade all packages by having no further arguments:
sudo apt-get upgrade
Tutorial sweet home 3d bahasa indonesia. This will tell you how many and which packages need updating and will ask for a confirmation before it continues.
How To Install Maltego Mac V4
Remember, you may need to update first. Upgrade will replace older versions of programs with their newer versions. This is a replacement process; the same package name is required and the older version is replaced with a newer version. No completely new packages are installed and no packages are uninstalled.
Some programs don’t quite work that way. They require a package with a slightly different name to be removed and a new one with a different name to be installed. Sometimes a program’s new version has a new required package. In these cases, you’ll need to use dist-upgrade.
sudo apt-get dist-upgrade [package name 1] [package name 2] … [package name n]
sudo apt-get dist-upgrade
Now, all of the dependencies will be satisfied no matter what. If you aren’t into micro-managing your packages, then this is the command you’re going to use.
If you only want to see which packages will be upgraded if you were to hypothetically run the command, you can simulate an upgrade with the –s option.
sudo apt-get –s upgrade
This is really useful if you aren’t sure if upgrading one package will mess up other programs, which happens occasionally with things like PHP and mail server libraries.
Cleaning
When you download packages, Ubuntu caches them in case it needs to refer to them further. You can delete this cache and get back some hard drive space with the following command:
sudo apt-get clean
If you want to get rid of your cache, but save the newest versions of what packages you have, then use this instead:
sudo apt-get autoclean
This will get rid of the older versions which are pretty much useless, but still leave you with a cache.
Checking What’s Installed
You can see a list of all your installed packages with dpkg.
sudo dpkg –list
You can also use less to scroll through this list.
May 21, 2007 - R4 DS V1.02 Cheat Code Database Download,Put the cheat.dat to _system_ directory, overwrite the old database. DAT、 _DS_MSHL.NDS.Copy these files to the root directory of TF card to replace the former files. Hello everyone, I have been doing quite a bit of work on a few cheat databases that. Recently I have been working on the usrcheat database, cleaning, properly. Spoiler: Download From Topic. R4 Flashkit NDS/3DS. Apr 12, 2018 - Yoe's Action Replay DS cheats for r4 flash carts. To install the cheat database, download the TWLoader file browser here and copy the. Then once downloaded, place it in the system folder, and you're done! Cheats for isn't covered in Rayder's Database, you need to download the Official R4 Cheat Code Editor. Get GameID from ROM: Gets the GameID from a NDS ROM. Feb 11, 2018 - Registered users can also use our to download files directly from all file hosts where nintendo ds r4 cheat code editor was found on. Nds r4 cheat database download.
sudo dpkg –list less
You can also search through the list with the grep command.
dpkg –list grep [search term]
If something is installed, you’ll see a package name and a description.
You can also search through a more compact method:
dpkg –l ‘search term’
That option is a lowercase letter L, and your search term must be inside single quotes. You can use wildcard characters to search better as well.
Easter Egg
APT has an interesting easter egg.
sudo apt-get moo
Enjoy your super cow powers!

Being able to manage packages and installed software via command-line can save you some time. Ubuntu’s Software Updater is often laggy on my system and it can really be a pain to have to add software repos and install packages through the Software Center, especially if you know the package names already. It’s also great for managing your system remotely via SSH. You don’t need to have a GUI running at all or deal with VNC.
There are a lot of things to learn when getting comfortable with the command-line, so you may want to check out The Beginner’s Guide to Nano, the Linux Command-Line Text Editor. There’s more to come!
TensorFlow 2.0 Alpha is available
Install the preview release of TensorFlow 2.0 Alpha. See the GPU guide for CUDA®-enabled cards.
Install TensorFlow
TensorFlow is tested and supported on the following 64-bit systems:
|
|
Google Colab: An easy way to learn and use TensorFlow
No install necessary—run the TensorFlow tutorials directly in the browser with Colaboratory, a Google research project created to help disseminate machine learning education and research. It's a Jupyter notebook environment that requires no setup to use and runs entirely in the cloud. Read the blog post.
Web developers
Mobile developers
Related Posts
- Counter Strike Source Highly Compressed 10mb
- Shining Hearts English Patch Iso
- Crack Mdaemon 12.0.3
- X Force Adobe Cs6 Keygen Invalid Request Code
- Download Camfrog Multi Login Id
- Download Aplikasi Penjualan Tiket Berbasis Web
- Pcdj Karaoki License Code
- Download Aplikasi Kamera Tembus Pandang Hp Samsung
- U581 Software Update
- Rhino 5 Crack Serial - And Torrent 2017
- Instal Modem Bolt Di Windows Xp
- Zelda Spirit Tracks Train Controls Patch
- Download Heroes Lore 3 For Android
- The Deity And The Sword Pdf To Word
- Biblia Del Diario Vivir Editorial Caribe Pdf To Jpg
- Antamedia Hotspot Software 3.6.0 Crack
- Les Miserables - London Cast Recording 1985 FLAC - Kitlope
- Usbprns2.exe Samsung Clp 300
- Dravyaguna Vigyan Book Pdf
- Drivers Ed 4.02 Assignment Answers
- Install Mobile Terminal Without Jailbreak
- Download Lagu Ost Aladdin A Whole New World
- Peachtree Quantum 2007 Serial Number
- The Karate Kid Full Movie Download In Hindi
- Billing Kasir Karaoke Download Full
- Torrent The Sims 3 All Expansions Pirate Bay
- Download Game Strategi Untuk Pc Ukuran Kecil
- Ars Maquette Pro Font Free
- Download Game Guitar Hero Anime For Pc
- Cory In The House Games Swerve And Serve