CITECT Softtware protection failure. My CITECT application for a Water SCADA applicationhave installed. Software protection Failure occurs when CITECT runs.
Table of ContentsIntroduction .................................................................. - 3 -1. Architecture ............................................................... - 4 -Server Side Configuration ...................................................... - 6 -2. Software Requirements .................................................... - 7 -2.1 IIS Setup on Windows 7 ................................................ - 8 -2.2 IIS setup on Windows Server 2008 ...................................... - 14 -3. User Account Setup ..................................................... - 18 -3.1 Create User Groups ................................................... - 18 -3.2 Create users ......................................................... - 20 -4. Set up security of the web server ........................................... - 25 -5. Set up security for web deployment ......................................... - 30 -6. Prepare SCADA Project for Deployment ..................................... - 32 -Client Side Configuration ...................................................... - 35 -7. Create Scada Project Deployment ........................................... - 35 -8. Connecting ............................................................ - 38 -9. Licensing .............................................................. - 39 -10. Checklist .............................................................. - 41 -11. FAQ .................................................................. - 42 -Troubleshooting ............................................................. - 44 -12. Internet Explorer and WinXP Security ....................................... - 44 -13. Software Protection Failure on a Web Client .................................. - 45 -14. Page display and update issues ............................................. - 48 -IIS Issues ................................................................... - 51 -15. IIS v6.0 issues .......................................................... - 51 -16. Security (Not applicable for IIS v7 and above) ................................ - 53 -17. ASP.NET .............................................................. - 54 -18. CAB File Download and Installation ........................................ - 55 -References .................................................................. - 56 -19. Knowledge base articles: ................................................. - 56 -20. User manuals: .......................................................... - 56 -- 2 -
IntroductionTo display a live Citect project in an Internet browser, you need to combine the content of theproject pages and the current data these pages present using standard, Web-based communicationprotocols. To understand the communication architecture for the Vijeo Citect Web Client, it'seasiest to consider the role each of the following components play in achieving this outcome:• Citect Web Server - Performs the server-side functionality of the system. It operates byaccepting requests from the client, and providing a response to the client when the client’sdetails are authenticated. It then directs a client to the graphical and functional content of aVijeo Citect project and the location of the runtime servers. This information is stored on theWeb Server when a Vijeo Citect project is configured as a 'deployment'. A Vijeo CitectWeb Server can contain multiple deployments.• Citect Runtime Servers (including the I/O Server, Alarm Server, Trends Server andReports Server) - Monitor the physical production facility and contain the live variable tagdata, alarms and trends that the Web Client will display.• Web Client - provides the platform to merge a deployed project's pages and content withthe raw data drawn from the runtime servers. Again, standard Web technologies arenecessary, so the client uses Microsoft Internet Explorer.- 3 -
- Page 1: CitectSCADA V7.20WebClient Quick St
- Page 5 and 6: In the following example, the WebSe
- Page 7: Server Side ConfigurationThe main b
- Page 10 and 11: Internet Information Services-> Wor
- Page 12 and 13: Internet Information Services-> Wor
- Page 14 and 15: 2.2 IIS setup on Windows Server 200
- Page 16 and 17: - 16 -
- Page 18 and 19: 3. User Account Setup3.1 Create Use
- Page 20 and 21: You will now see these three groups
- Page 22 and 23: • Once the users are created, ass
- Page 24 and 25: Note:Above example is for adding
- Page 26 and 27: • From the Properties dialog sele
- Page 28 and 29: Make sure all three groups have “
- Page 30 and 31: 5. Set up security for web deployme
- Page 32 and 33: 6. Prepare SCADA Project for Deploy
- Page 34 and 35: • A progress bar and completion m
- Page 36 and 37: Depending on which user is being lo
- Page 38 and 39: 8. ConnectingYou can display the li
- Page 40 and 41: When a web client tries to connect
- Page 42 and 43: 11. FAQ• How do I set up my netwo
- Page 44 and 45: TroubleshootingThe following troubl
- Page 46 and 47: With Windows 7, Telnet client is di
- Page 48 and 49: 14. Page display and update issuesF
- Page 50 and 51: When we run the web client and brow
- Page 52 and 53:
• Add the MIME type (File extensi
- Page 54 and 55:
17. ASP.NETThe following is a Windo
- Page 56:
References19. Knowledge base articl
Published on
27-Nov-2014View
1.362Download
4
Transcript
v7.20
Installation and Configuration Guide
October 2010
Legal NoticeDISCLAIMERSchneider Electric (Australia Pty. Ltd.) makes no representations or warranties with respect to this manual and, to the maximum extent permitted by law, expressly limits its liability for breach of any warranty that may be implied to the replacement of this manual with another. Further, Schneider Electric (Australia Pty. Ltd.) reserves the right to revise this publication at any time without incurring an obligation to notify any person of the revision.
COPYRIGHT Copyright 2010 Schneider Electric (Australia Pty. Ltd.) All rights reserved.
TRADEMARKSSchneider Electric (Australia Pty. Ltd.) has made every effort to supply trademark information about company names, products and services mentioned in this manual. Citect, CitectHMI, and CitectSCADA are registered trademarks of Schneider Electric (Australia Pty. Ltd.) IBM, IBM PC and IBM PC AT are registered trademarks of International Business Machines Corporation. MS-DOS, Windows, Windows NT, Microsoft, and Excel are either registered trademarks or trademarks of Microsoft Corporation in the United States and/or other countries. DigiBoard, PC/Xi and Com/Xi are trademarks of Digi International Inc. Novell, Netware and Netware Lite are are either registered trademarks or trademarks of Novell, Inc. in the United States and other countries. dBASE is a trademark of dataBased Intelligence, Inc. All other brands and products referenced in this document are acknowledged to be the trademarks or registered trademarks of their respective holders.
GENERAL NOTICESome product names used in this manual are used for identification purposes only and may be trademarks of their respective companies. October 2010 edition for Schneider Electric (Australia Pty. Ltd.) Manual Revision Version 7.20. For further information contact Schneider Electric (Australia) Pty. Ltd. at www.Citect.com/scada
ContentsChapter 1: Introduction ..................................... 5About This Guide .....................................................5 Purpose ......................................................5 Maintaining System Currency......................................5 Audience......................................................5
Chapter 2:
Migration ....................................... 7Changes in Functionality ...............................................7 Network Support................................................7 New Features ........................................................8 Introduced in Version 7.0.........................................8 Introduced in Version 7.10:.......................................10 Cicode Functions From Version 7.0 ................................13 Introduced in Version 7.20:.......................................13 The Migration Process ................................................17 Low Impact Changes...........................................17 Changes Impacting Migration.....................................18 Migration Aids ......................................................18 Upgrading a Runtime-only Installation..............................19
Chapter 3:
Installation Description........................... 21Task Selection Dialogs ...............................................21 Installation Profiles .............................................21 Documentation Installation .......................................22 Add-ons Installation ............................................22 Communication Drivers .........................................23
Chapter 4:
Installation Requirements ........................ 25All Core Components .................................................25 System Hardware ...................................................25 System Software ..............................................26 System Software ....................................................28 Runtime Only Server or Client ..........................................29 Hardware Requirements.........................................29 System Software ..............................................30 Software Licensing ...................................................30 Updating Your Hardware Key.....................................30 CitectSCADA License Point Count.................................31
3
Demo Mode ..................................................32
Chapter 5:
Installation ..................................... 33The Installation Process ...............................................33 Preliminary Installation ..........................................33 Installation Profiles .............................................36 Completing the Installation .......................................40 Installing Additional Communication Drivers .........................45 Installing Service Packs.........................................46 Modify, Repair, or Remove Components ..................................46 Uninstall a Service Pack.........................................47
Chapter 6:
Configuration................................... 49Local Area Network Configuration .......................................49 Network Communications Overview................................49 Configuring Communications Over a WAN ..........................50 Web Server Configuration .............................................51 The IIS Virtual Directory .........................................51 Setting Up Security.............................................52 Web Client user account types....................................52 Configuring Security Using IIS....................................52 Testing the Web Server Security Settings...........................56 Logging on to the Web Server....................................56
Index .......................................... 59
4
Safety InformationHazard categories and special symbolsThe following symbols and special messages may appear in this manual or on the product to warn of potential hazards or to call attention to information that clarifies or simplifies a procedure. A lightning bolt or ANSI man symbol in a Danger or Warning safety label on the product indicates an electrical hazard which, as indicated below, can or will result in personal injury if the instructions are not followed. The exclamation point symbol in a safety message in a manual indicates potential personal injury hazards. Obey all safety messages introduced by this symbol to avoid possible injury or death.
Symbol
Name
Lightning Bolt
ANSI man
Exclamation Point
DANGERDANGER indicates an imminently hazardous situation, which, if not avoided, will result in death or serious injury.
WARNINGWARNING indicates a potentially hazardous situation, which, if not avoided, can result in death or serious injury.
1
CAUTIONCAUTION indicates a potentially hazardous situation which, if not avoided, can result in minor or moderate injury.
CAUTIONCAUTION, used without the safety alert symbol, indicates a potentially hazardous situation which, if not avoided, can result in property damage.
Please Note
Electrical equipment should be installed, operated, serviced, and maintained only by qualified personnel. No responsibility is assumed by Schneider Electric for any consequences arising out of the use of this material CitectSCADA is a Supervisory Control and Data Acquisition (SCADA) solution. It facilitates the creation of software to manage and monitor industrial systems and processes. Due to CitectSCADA's central role in controlling systems and processes, you must appropriately design, commission, and test your CitectSCADA project before implementing it in an operational setting. Observe the following:
Before You Begin
WARNINGUNINTENDED EQUIPMENT OPERATION Do not use CitectSCADA or other SCADA software as a replacement for PLC-based control programs. SCADA software is not designed for direct, high-speed system control. Failure to follow these instructions can result in death, serious injury, or equipment damage.
2
WARNINGLOSS OF CONTROL The designer of any control scheme must consider the potential failure modes of control paths and, for certain critical control functions, provide a means to achieve a safe state during and after a path failure. Examples of critical control functions are emergency stop and overtravel stop. Separate or redundant control paths must be provided for critical control functions. System control paths may include communication links. Consideration must be given to the implications of unanticipated transmission delays or failures of the link.a Each implementation of a control system created using CitectSCADA must be individually and thoroughly tested for proper operation before being placed into service. Failure to follow these instructions can result in death, serious injury, or equipment damage.a. For additional information, refer to NEMA ICS 1.1 (latest edition), 'Safety Guidelines for the Application, Installation, and Maintenance of Solid State Control'.
3
4
Chapter 1: IntroductionAbout This GuidePurposeThis document is a guide for installing CitectSCADA. It describes the installation process and optional components which can be installed in each environment. The configuration section provides an overview of using CitectSCADA in a Local Area Network (LAN), a Wide Area Network (WAN), and as a Web Server. It includes information on the following aspects of installing CitectSCADA: Migration Installation Description Installation Requirements Installation Configuration
Maintaining System CurrencyAfter you have completed the installation and configuration of CitectSCADA and deployed it as your production system, it is very important that you keep your software up to date. Schneider Electric (Australia Pty. Ltd.) will periodically publish updates in the form of Service Packs, Hot Fixes or Advisories relating to safety, security and functionality of CitectSCADA. These updates are available from the Knowledge Base page of the MyCitect web site. We especially recommend that you nominate a person in your organisation to refer, and subscribe, to the RSS feeds for Safety and Security, as well as the latest articles on the web site.
AudienceThis document is primarily for those who install CitectSCADA, either on a single workstation or on a network. It is also useful for system administrators and new users of CitectSCADA.
5
Chapter 1: Introduction
6
Chapter 2: MigrationThis chapter describes changes in functionality and new features introduced in CitectSCADA Version 7.0, 7.10 and 7.20 and how it may effect your installation and migration from a previous version. Migration information in this chapter covers only migration from Version 6.x to Version 7.20. If you are running a version earlier than 6.0 it is recommended that you upgrade to Version 6.0 before migrating to Version 7.20.
Changes in FunctionalityNetwork SupportIn order to incorporate the many benefits provided with the introduction of the New Communications Architecture in CitectSCADA Version 7.0, it was necessary to remove the support for NetBIOS network communications. Version 7.10 and later only supports TCP/IP networking. If you are currently using TCP/IP as your network protocol you may ignore this section. However, if you currently implement NetBIOS, change your network communication over in your current version of CitectSCADA to TCP/IP before installing CitectSCADA Version 7.20. Converting from NetBIOS to TCP/IP This conversion is a two part operation. The first part is to convert each of your servers (Alarms, Reports, Trends). For the transition time that you are performing the conversion of your entire system you need to maintain network communication between your servers and your clients, this requires that your servers support both NetBIOS and TCP/IP for a brief period. Do this by directly editing the appropriate parameter in the LAN section of the Citect.ini file on each server. This can be done by using the Computer Setup Editor. In order to support both NetBIOS and TCP/IP set the TCP/IP parameter to 1 in the Citect.ini file as shown below.[LAN] NetBIOS =1 TCPIP =1
Also set the server parameters in the DNS section as described in the Version 6 online help under the topic 'Using TCP/IP for network communications ' under the topic 'Using CitectSCADA on a Network'. Once you have configured your servers to use TCP/IP (and maintain NetBIOS) edit the Citect.ini file on each of your client machines, set TCPIP=1 and NetBIOS=0 for each of those clients. You do not need to maintain NetBIOS on the clients as they are now communicating with the servers using TCP/IP. Note:
7
Chapter 2: Migration It is essential to set up your servers to use TCP/IP before you set up your client machines. Once you have finished the conversion on all client machines, return to the Citect.ini file of each server and set the NetBIOS parameter to 0, so disabling NetBIOS on each server as this is now redundant. On completion of the conversion described above to your existing system to use TCP/IP, you can then continue with the remainder of the The Migration Process and installation procedure to Version 7.20.
New FeaturesCitectSCADA Version 7.20 includes the following new features or changes in functionality. In many cases these new features will not impact the installation or initial configuration. However, some of them may impact your project configuration and functionality. Once you have installed this version, refer to the online help for information on how to reconfigure your projects to take advantage of the new features and improved functionality.
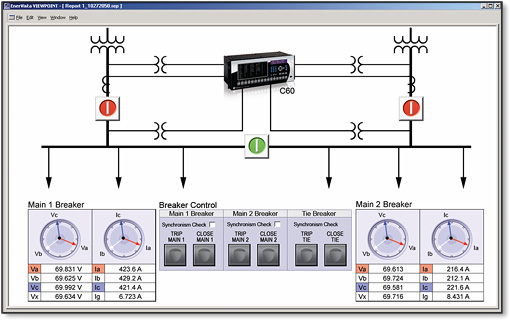
Introduced in Version 7.0CitectSCADA Version 7.0 incorporates the following new features Improved Support for Clustering The concept of 'clustering' was introduced in an earlier version of CitectSCADA. The original concept allowed the 'grouping' of duplicated elements, and gave you the ability to cluster Alarms, Reports and Trends servers. However, there were limitations. The concept of clustering has since evolved and has the advantage of greater flexibility and improved performance. Each of the servers (IO, Alarm, Trend and Report) has a unique name and is part of a Cluster. Each Cluster has a unique name and clients can refer to clusters by it. A CitectSCADA project can now include separate clusters allowing for geographical or logical divisions to be implemented in a single project. Configure CitectSCADA's clustering as a direct reflection of the system that is to be deployed, and in particular: The requirements for the system The physical layout of the facility The strategy for maintenance and deployment of the system Online Changes for Clients Server decoupling allows changes to be implemented at runtime on clients without a shutdown of the client being required. Regardless of whether a server requires a restart for an online change, the client does not require a restart. Clients currently contain a copy of Trend, Alarm and Variable Tags which has to match the server copy. In Version 7.0, the need for the variable tag configuration to be loaded by the clients has been removed. The client retrieves the configuration from the server when required and is notified by the server when changes occur. The following list describes the online changes that can be made without the client machine having to be restarted: Adding Trends, Alarms, Alarm categories and Address based Variable Tags
8
Chapter 2: Migration
Modifying a subset of properties of Trends, Alarms and Alarm categories Modifying Address based Variable Tag properties Deleting Address based Variable Tags Adding and deleting pages and PAV files (except the current one) Modifying pages and PAV files (except the current one) Adding, deleting or modifying user profiles
New Communications Architecture A new publish-subscribe architecture removes much of the need for polling. It is an enabling technology and a step towards improved performance, project deployment, server side online changes, and discovery services. Local Variables Memory I/O devices have been removed from CitectSCADA Version 7.0 and a new tag has been introduced called Local Variable to replace the Memory PLC based variable tag. A Local Variables allows you to store data in memory when you start your runtime system. Local variables are created each time your runtime system starts, and therefore do not retain their values when you shut down your system. They can be of any data type supported by CitectSCADA. Each process has its own copy of each local variable configured in the project, the values in a local variable are available only to the process that wrote them. Publish Alarm Property Alarm devices were defined as devices with their Protocol field set to 'Alarm'. The function of these devices are now configured on an Alarm Server by setting the Publish Alarm Properties property to True. Memory Mode for Devices Devices can now be run in simulation mode. When configuring an I/O device, you have the option to set memory mode. This means that the I/O device will be created in memory and its values stored in memory at runtime. This is useful when you are configuring a system for the first time, as you can design and test your system before using a physical I/O device in the system. As with local variables, the values of an I/O device in memory mode are not retained when you shut down. Persist Mode for Devices When configuring an I/O device, you have the option to set persist mode. This means that the value of each variable in the I/O device is stored on the computers hard disk. Since the values are saved to disk, when you restart your system after a system becomes inoperative or a shutdown, the latest values are immediately available. Persist mode is useful for status information or predefined data that is required as soon as the system restarts. Improved Hardware Alarms The limitation in previous releases of CitectSCADA of only a single alarm from multiple alarm situations being displayed has been lifted. All and any alarms are now displayed simultaneously, allowing for immediate response to multiple situations.
9
Chapter 2: Migration
Event Driven Cicode Cicode can now be triggered by the change of a specific tag. This improves the efficiency of the CitectSCADA system by removing the need to poll for changing tag values. Publisher-Subscriber Model CitectSCADA now uses a Publisher-Subscriber data acquisition model. Client computers subscribe to configured tags and receive notification when the tag values change. Cicode functions can also be triggered by the change of a tag, removing the need to poll, and improving the efficiency of the system. Dual Network Support Previous CitectSCADA versions have been able to support redundant networks via NetBIOS. From Version 7.0, users can specify multiple IP addresses for each server using only TCP/IP, providing native support for network redundancy. Project-Based Network Configuration From Version 7.0, the project topology is embedded in the project, and network configuration can be performed from within the Project Editor. Servers and their IP addresses are set up in the Network Addresses dialog in the Project Editor. This means that physical computers in the system can easily be changed. As long as the IP address or computer name of the new machine is the same as the one being replaced, the new computer will be able to immediately take the same role.
Introduced in Version 7.10:CitectSCADA 7.10 incorporates the following new features New Location for Configuration and User Files To improve the security of your SCADA system and provide compatibility with Windows Vista, CitectSCADA Version 7.10 can now be run under a standard user account (i.e. one without administrator privileges). To achieve this, some modifications to the location of files installed by CitectSCADA have been made. These changes apply to all supported operating systems. Specifically, it is no longer possible for standard users to write to the Program Files or System directories, which means the citect.ini file cannot live in the Bin or Windows directory, and the User folder cannot live under Program Files. It is advisable that you accept the default installation path when installing , or that your chosen User/Data folder is writable by standard users.File type Platform Install Path Documents and Settings/All Users/Application Data/Citect/CitectSCADA 7.10/Config ProgramData/Citect/CitectSCADA 7.10/Config Documents and Settings/All Users/Application Data/Citect/CitectSCADA 7.10/User ProgramData/Citect/CitectSCADA 7.10/User Documents and Settings/All Users/Application Data/Citect/CitectSCADA 7.10/Data ProgramData/Citect/CitectSCADA 7.10/Data Documents and Settings/All Users/Application Data/Citect/CitectSCADA 7.10/Logs ProgramData/Citect/CitectSCADA 7.10/Logs Configuration files such as Pre- Vista the citect.ini file Vista User directory Pre- Vista Vista Data directory Pre- Vista Vista Log files Pre- Vista All log files produced by Vista drivers are written to a subfolder called Drivers.
10
Chapter 2: Migration
Windows Integrated Security In CitectSCADA Version 7.10 you have the ability to incorporate CitectSCADA users and security options with the standard Windows security system. Of course you can still use the CitectSCADA native security if you prefer to define users in the project and logon to CitectSCADA runtime. Using the integrated Windows security feature, the Windows user can logon to CitectSCADA runtime with runtime privileges configured within the project. Multi-Signature Support CitectSCADA 7.10 provides the facility for up to four users to approve an action or tag write operation using the new Cicode functions MultiSignatureForm and MultiSignatureTagWrite. Two further Cicode functions, VerifyPrivilegeForm and VerifyPrivilegeTagWrite, enable you to restrict access to a specific action or tag write for a user with a specific set of privileges. Edit .dbf Files in Microsoft Excel CitectSCADA allows you to edit and save .dbf files (tables) used inCitectSCADA by opening them in Microsoft Office Excel. Microsoft Office Excel 2007 does not allow you to save files in .dbf format though you may open and edit them using the File > Open command. In order to overcome this limitation CitectSCADA now includes an Add-In for Microsoft Excel called ProjectDBFAddIn. When this Add-In is loaded into Excel, it allows you to browse, open, edit and save .dbf files in the correct format. Enhanced Driver Installation The installation of CitectSCADA prior to Version 7.10 installed all the available communication drivers automatically with the installation of the product. From Version 7.10 the installation of these drivers is performed at the final stage of the product installation using a separate installation process. This installation process allows you to select individual drivers that you want to install, specific to your system and its I/O Devices. Note: There are certain drivers that the product installation will install that are required for CitectSCADA to function correctly. These will be installed automatically as in previous releases. New Font Selection for Graphics Button In previous releases of CitectSCADA, you were not able to change the properties of text such as font, size, style on buttons in the Graphics Editor. This inability to configure the button text properties led to graphics with text from different source objects having different font settings on the same page, which appears aesthetically untidy and inconsistent on the runtime displays. From Version 7.10 the text displayed on a button object can be configured in the same manner as other CitectSCADA text objects within the Graphics Editor and the automation interface. This will allow you to present a more polished and consistent user interface to meet individual project runtime presentation requirements. When migrating from a previous release, button object text properties are preserved and converted to the new button object text properties with the appropriate default property
11
Chapter 2: Migration
values automatically placed in the new configuration such as Font=Arial, Size=12, Alignment=centre, style=regular, etc. Microsoft Windows Vista Support CitectSCADA Version 7.10 and later has achieved the Microsoft 'Works with Windows Vista' certification. However, merely meeting the requirements of this certification was not sufficient to make CitectSCADA functional on Vista. A number of other changes were required to achieve satisfactory functionality on the Vista operating system. Version 7.10 satisfies many of the requirements of the 'Certified for Windows Vista' certification, and by having this level of qualification we are confident that you will find minimal differences when running the product on the Vista operating system compared to previous operating systems. New Alarm Field Enhancements There are two enhancements to alarm fields:
Runtime writes to custom alarm fields Alarm summary field changes Alarm display field changes Alarm paging
Runtime Writes to Custom Alarm Fields It is now possible to write to the eight custom alarm fields during runtime. In previous releases these fields could really only be used for alarm filtering. Alarm Summary Field Changes Alarm Summary Fields can now be used to format an alarm display or alarm log device. In addition any Alarm Display Field can be used in your alarm summary, apart from State. New Alarm Summary FieldsField Name {SumType,n} Description Type of alarm summary (similar to alarm display 'Type').
Alarm Display Field Changes Now any alarm display field can be used for any type of alarm. Where not applicable for a particular alarm type, zero or an empty string will be displayed. Alarm Paging The CitectSCADA alarm facility constantly monitors equipment data and alerts operators of any equipment errors (sometimes called 'faults'), or alarm condition. When an alarm is triggered it is displayed on the standard alarm display page. The operator has to be continuously sitting in front of an HMI monitoring the system. CitectSCADA Version 7.10 provides the facility to link alarms with a remote paging system for operators. Two Alarm Properties have been added to enable CitectSCADA to interface with any third-party paging system. The Paging property is a flag to indicate that the alarm is going to be paged, the PagingGroup property is a freeform text field indicating the sequence of people to notify in the event the alarm occurred. See your third-party paging system documentation for information on how to interface with CitectSCADA.
12
Chapter 2: Migration
New Time Synchronization Service In order to maintain time synchronization CitectSCADA Version 7.10 installs a Windows service called TimeSyncService, which runs under the built-in LocalSystem account. This replaces the existing time synchronization server which is not compatible with Windows Vista. This purpose of this service is to maintain the time on the local computer against one or more time sources. A Time synchronization utility is provided by CitectSCADA to assist you to configure time synchronization, and control the service as part of your administration environment. This utility requires administrator rights as it configures and controls a windows service. When run on Windows Vista with User Access Control (UAC) on, you will be prompted to elevate to an administrator. When run on earlier operating systems, the utility will exit after displaying a message if the current user is not an administrator on the local machine.
Cicode Functions From Version 7.0Changes have been made to Cicode functions from CitectSCADA Version 7.0 onwards. These changes incorporated functions that have been added, modified or made redundant. For a detailed explanation of these changes refer to the What's New in CitectSCADA topic of the CitectSCADA online help.
Introduced in Version 7.20:Improved Installation process The installation process of CitectSCADA has been improved to simplify the operation and guide the user through the installation by use of Installation Profiles and the creation of default component selections. Whilst still allowing for complete flexibility for the experienced user, the complexity and multiple installation paths and options have been greatly reduced. The installer has been enhanced to allow the installation of a runtimeonly version of the product. This allows the runtime environment to be installed without the project tools of the CitectSCADA Integrated Environment. The Runtime Only installation provides not only a smaller installation footprint but also the ability to set up workstations which do not allow project configuration. This automatically improves the security of the system configuration. Control SCADA Client Connections Two Citect.ini parameters determine how a client will behave should it be unable to maintain a connection with a primary Alarms, Reports or Trends server. Each server type has access to these parameters: [Type.]Priority and [Type.]DisableConnection where Type is the relevant server type (Report, Trend or Alarm). Dynamically Optimized Writes Following the move to the new Publish-Subscribe infrastructure with Version 7.0, a number of customers were adversely affected by a change in the way the product behaves in respect to combining multiple writes together. This change is generic across ALL drivers and specific issues have been raised with in regard to HITACHI, MODBUS and OPC.
13
Chapter 2: Migration
In Version 7.20 changes have been made to the way that writes are performed at the I/O Server in order to restore the pre-version 7.0 behavior. These changes result in a similar level of blocking as occurred in previous versions. It does not guarantee that writes will be blocked, but it is more than likely that they will be if they are initiated close enough together. This will also allow use of the re-instated Citect.ini parameter [IOServer]BlockWrites in order to choose whether to use the Block Writes functionality. Graphics Enhancements Enhancements have been made to how you can configure graphic pages and the objects you place on the page. These enhancements can be used in the creation and implementation of Genies and Super Genies. Improved Security Security enhancements have been implemented in this release to address known security issues from previous versions and to reduce the potential risk of malicious attack. These security enhancements include, improved inter-operability through the introduction of new INI parameters, trusted network authentication, and the addition of assigning roles to runtime users, as you currently do for Windows users. New Example Project The Example Project has been updated to demonstrate the new tab menu templates that are available with Version 7.20. The project includes a 'What's New?' menu to introduce some of the new features offered. This menu links to pages that demonstrate: the use of tag extensions and tag properties on graphics pages
server monitoring and the ability to implement online changes for alarm and trend servers multi-monitor support Instant Trending using the Process Analyst
The new content complements pages drawn in from the existing Example Project and CSV_Example Project, which are now superseded. To view the new Example Project, select and run it from Citect Explorer. For more information, use the help button included in the project on the main navigation panel. OFSOPC Driver The release of CitectSCADA coincides with the availability of the OFSOPC Driver for Schneider Electric's OPC Factory Server (OFS). OFS is a foundation component for communication with certain Schneider Electric PLCs. The OFSOPC Driver allows CitectSCADA to tightly integrate with OFS, minimizing the amount of configuration required for an end-to-end Schneider Electric system. You can install the OFSOPC Driver and its supporting documentation via the Driver Selection page of the CitectSCADA installer. Pelco Camera Support This feature adds two buttons to the Graphics Builder toolbox, which will allow two of the Pelco Camera ActiveX controls to be easily added to a graphics page. This control provides an ActiveX component that will connect to Pelco IP cameras with configurable
14
Chapter 2: Migration
bandwidth usage for slow network connections and auto-resizes video to fit the ActiveX control size. The two ActiveX controls supported are: Video Streaming - Fully Resizable, multiple bandwidth levels, MPEG4 Video, returns the camera name and model. Camera Control PTZ (Pan, Tilt and Zoom) - Communicates with DVRs and IP cameras. Featuring pan zoom and tilt, iris, focus, presets, patterns and adjustable speed. Performance Improvements The architecture of Version 7Version 7.20 includes a new threading model that offers significant performance improvements. The new Platform Task Framework (PTF) defines an explicit threading environment for each subsystem, providing a standard protocol for work to be created and passed between them. The performance improvements have been implemented in a way that retains all existing functionality.There is no changes to the configuration or operation of a system, just performance benefits and improved stability. Persisted I/O Memory Mode Many customers use DiskPLC I/O devices to provide system-wide global variable tags that are managed by I/O Servers and are persisted to disk to maintain their latest values. DiskPLC I/O devices take advantage of the standard I/O system redundancy features, such that, if one I/O server is unavailable, another can provide client(s) with tag values. They also perform a level of synchronisation by using features such as standby write and by providing redundant paths to the persisted binary data files, so that, at startup of an I/O server, the latest value can be read into the system from the most recently modified data file. However, there is no synchronisation when network connections are inoperative and regained, resulting in several scenarios in which redundant DiskPLC I/O devices can end up with different values for the same tag. With Version 7.20, the new feature of persistence when applied to I/O Devices in memory mode, provides an improved alternative to a DiskPLC device, as there is full synchronisation in scenarios involving one of the servers becoming unavailable for a period of time. Persistence is enabled using the Persist field in the extended section of the I/O Devices Properties dialog. Post Compile Commands After a project has compiled successfully you can execute an optional command, script or batch file. This offers useful functionality if you have tasks that could be automated after a successful compile. This provides an expansion point for you to add your own script or command to perform additional tasks. You can also launch an optional command, script or batch file to execute after an unsuccessful compile. Server Side Online Changes To improve the ability to change configurations on a live system without having to restart the servers, CitectSCADA now provides the facility to reload server configurations during runtime either programmatically or using the Runtime Manager.
15
Chapter 2: Migration
Microsoft Windows 7 Support CitectSCADA also supports the Microsoft Windows 7 and Microsoft Windows Server 2008 R2 operating systems. The changes to CitectSCADA undertaken in the 7.10 release to support Windows Vista significantly reduced the changes that were required to support Windows 7 and Windows Server 2008 R2. Previous Vista users will experience no functional differences when migrating to Windows 7. However if you migrate to Windows 7 from Widows XP there are functional differences with CitectSCADA between XP and Vista, as described in New Locations for Configuration and Project Files in the CitectSCADA online help. Supportability Enhancements Supportability Enhancements have been added to provide easier access to the diagnostics functionality of the product. Although the enhancements were primarily introduced to assist Technical Support personnel with system analysis, they have resulted in many benefits to the end user. These include: Timestamp harmonization across all log files.
Additional [Debug] parameters to support category and severity filtering (see Citect.ini Parameters in Version 7.20). Support for online logging adjustments using the new SetLogging() and GetLogging() Cicode functions. A set of parameters that can be modified while online due to periodic or an ondemand read of the citect.ini file during runtime.
Additionally, the home page of the Computer Setup Editor now includes a link to the Logging Parameters page, which provides comprehensive instructions for the configuration of logging. New Tab Menu Templates To improve the user interface of projects and integrate the look and feel with the latest Windows systems, CitectSCADA now features new templates with a tab style menu system. Main menu items can be represented as tabs along a menu bar, below which subsidiary items are displayed in a ribbon. New projects have the new Tab_Style_Include templates already available to them. Tag Extensions With the addition of Tag Extensions in Version 7.20, the variable tag can now represent data as a collection of elements, and each of these elements can contain a collection of items. For example, the tag variable data received from the PLC can be represented as the Fieldor 'Valid' element, which contains the following items within the 'VQT Tag Element': v - the value of the tag. vt - the timestamp of when the value last changed. q - the quality of the value , GOOD, UNCERTAIN or BAD. The Quality variable can be further identified using Cicode QUALITY functions. qt - the timestamp of when the quality last changed. t - the timestamp of when the element was last updated.
16
Chapter 2: Migration
The Migration Process
WARNINGUPGRADE ALTERS COMMUNICATIONS CONFIGURATIONS After upgrading, confirm and adjust the configuration of all I/O devices in your project. Failure to follow these instructions can result in death, serious injury, or equipment damage.There are a number of considerations for you to make before migrating your projects to CitectSCADA Version 7.20 from Version 6.x. These considerations relate primarily to the introduction of new features, or changes to existing functionality, as described earlier. The following list identifies the changes which will have low impact on your existing CitectSCADA Version 6.x projects when they are migrated to this version. These changes can optionally be incorporated into your existing projects during later development, or may be ignored if they are of no benefit to the way that CitectSCADA is used in your organization.
Low Impact Changes Improved Support for Clustering Online Changes for Clients New Communications Architecture Memory Mode for Devices Persist Mode for Devices Improved Hardware Alarms Event Driven Cicode Windows Integrated Security Multi-Signature Support Edit .dbf Files in Microsoft Excel New Font Selection for Graphics Button New Alarm Field Enhancements Runtime Writes to Custom AlarmFields Alarm Summary Field Changes Alarm Display Field Changes New Time Synchronization Service Improved Installation process Control SCADA Client Connections Dynamically Optimized Writes Graphics Enhancements New Example Project OPC Factory Server (OFSOPC) Driver Pelco Camera Support Performance Improvements Persisted I/O Memory Mode Post Compile Commands Server Side Online Changes Supportability Enhancements
17
Chapter 2: Migration Tab Menu Templates Tag Extensions Note: It is optional for you to utilize the extensive capability of clustering, however, after you have installed CitectSCADA Version 7.20 you need to create a minimum of one cluster. For details on creating a cluster refer to the Upgrading Procedure topic in the CitectSCADA online help after you have installed the product.
Changes Impacting MigrationThe following list identifies functionality changes that may impact migration of your existing projects to CitectSCADA Version 7.20. Network Support Local Variables Publish Alarm Property Dual Network Support Project-Based Network Configuration Parameters and Cicode Functions New Location for Configuration and User Files Enhanced Driver Installation Windows Vista Support Microsoft Windows 7 Support Improved Security In order to understand any implication these changes in functionality may have on your existing projects, refer to the Upgrading to CitectSCADA Version 7.20 topic in the CitectSCADA online help after you have installed the product.
Migration AidsIn order to assist in the migration of your existing projects CitectSCADA provides two migration aids. One aid is an automatic update of the project database, the other is a manually invoked Migration Tool. Automatic Update The automatic update is carried out when you initially launch CitectSCADA Version 7.20. This update is a passive action which typically updates the database field definition for any database that has been changed between the two versions and copies new files that are needed in Version 7.20. Prior to the automatic upgrade proceeding you are given the option of cancelling the upgrade. The upgrade can be invoked at a later time by adjusting the Update parameter in the Citect.ini file. Migration Tool The Migration Tool is a separate application which needs to be manually run after the automatic upgrade has been executed, and initiated by you after you have prepared the project for final migration. This tool will accommodate many of the changes in project functionality which are incorporated in Version 7.20. It is necessary for you to prepare your existing projects for a successful upgrade using this tool. For details on the Migration Tool, and the preparatory steps for you to make prior to its use, refer to the Migration Tool topic in the CitectSCADA online help after you have installed the application.
18
Chapter 2: Migration
Upgrading a Runtime-only InstallationYou can upgrade a runtime-only installation of CitectSCADA to a full installation that incorporates the configuration environment by simply running the installer again and selecting the All Core Components option from the Installation Profiles page. However, if a project has been restored and operated under the runtime-only environment, it will not automatically appear in Citect Explorer following the upgrade to a full installation. If you would like to add a missing project to Citect Explorer, you can use the Add Project Link feature, accessible via the File menu. You can select the required project from the Add Project Directory dialog when it appears.
19
Chapter 2: Migration
20
Chapter 3: Installation DescriptionBefore you begin the installation of CitectSCADA, you need to first decide which components you want to install. This is determined by the functionality you want the installation to support. After you have decided on the CitectSCADA environment, and any additional stand alone components that you want to install, refer to Chapter 4, Installation Requirements, so that your hardware and system software meet the requirements for your selected installation. Once you have progressed through the preliminary dialogs of the installation interface, you will be requested to begin selecting the components that you want to install. The options that the installation interface will present to you are described below.
Task Selection DialogsInstallation ProfilesThe installer provides a set of profiles to help you select the appropriate components for installation. Depending on the profile that you choose, the next dialog will have default selections recommended for installation. You may accept the default components, or select the ones of your choice on the components selection screen which is displayed after you click Next on the Installation Profiles dialog. The options are: All Core Components Runtime Only Server Runtime Only Client Custom The All Core Components option will select the .Net Framework 3.5 SP1 (if not installed), Configuration Environment, Runtime, Drivers and Sentinel Driver for installation. It is a Complete installation which will install a fully functional CitectSCADA development and server/client system. Such an installation will include the CitectSCADA development environment, runtime infrastructure files, Client, I/O Server, Alarm Server, Trend Server and Reports Server. Select this option if this is an initial installation of CitectSCADA which will run as a single system, or act as a server to service a number of client installations. The Runtime Only Server option will select Runtime, Sentinel Driver and Communications Drivers for installation. It is an installation which will install the runtime components for both a Server and Client. Such an installation will include runtime infrastructure files, Client andI/O Server, Alarm Server, Trend Server and Reports Server. Select this option if this is an installation of CitectSCADA which will act as a server to service a number of client installations.
21
Chapter 3: Installation Description
The Runtime Only Client option will only select the Runtime system for installation. It is an installation which will install the runtime components and a Client. Such an installation will include runtime infrastructure files, but will exclude drivers. Select this option if this is an installation of Vijeo Citect which will be used as a client. If you wish to upgrade either of the Runtime installations to a full installation, including the Development and Configuration environment, insert the original installation media and select All Core Components or Custom from the Installation Profiles dialog. Note: You can also install the CitectSCADA Runtime Only Client from a single installation file. This file is named CitectSCADA 7.20.exe and located in the CitectSCADA 7.20ExtrasRuntime Installer folder of the installation DVD. This allows installation of the software to computers which only need the runtime. The file can be copied to a network location for remote installation The single-file installation does not include Communication Drivers, the Sentinel Driver, or the Microsoft .NET Framework which is a prerequisite of the runtime. If the .NET Framework is not already installed on the target computer, you cannot use the single-file installation. In this case, you may use the full package installer to automatically install the .NET Framework during the installation of CitectSCADA. Alternatively you can install .NET Framework from another source, then carry out the single file runtime installation. The Custom option will not select any components for installation; it will allow you to select the core components that you specifically need, or allow you to install Add-ons or documentation only.
Documentation InstallationThe Product Documentation option will install a comprehensive library of user guides and references in Adobe Portable Document Format (PDF). These can be accessed from a master contents HTML page. It is highly recommended that you install the product documentation for future reference. The Knowledge Base option will install the CitectSCADA Knowledge Base. This is a progressively growing library of technical articles written to support CitectSCADA users. It contains the latest information about CitectSCADA, including answers to questions raised by users, solutions to problems, and general discussions.
Add-ons InstallationOnce you have selected the components that you want to install, the next dialog allows you to select any Add-ons that you wish to use in your installed system. The options are: Project DBF Add-in for Excel Web Server for IIS Driver Update Tool The Project DBF Add-in for Excel option will install an Add-In for Microsoft Excel. When this Add-In is loaded into Excel, it allows you to browse, open, edit and save CitectSCADA .dbf files in the correct format. This is only available for selection if Microsoft Excel 2003 or above is installed on the computer. Otherwise, it is visible but is deselected and disabled.
22
Chapter 3: Installation Description
The Web Server option will install a Web Server running on Microsoft Internet Information Service (IIS). The Web Server performs the server-side functionality of a Web Service to the Web Client. As well as facilitating communication, it directs a client to the graphical and functional content of a CitectSCADA project and the location of the runtime servers. This information is stored on the Web Server when a CitectSCADA project is deployed. A Web Server can contain multiple deployments. Note: If the Web Server and CitectSCADA runtime server are set up on different machines, and it is not possible to establish a trust relationship between them, the two machines need to be on the same domain so that the Web server can access the directory on the CitectSCADA server that's hosting the web deployment files. If, conversely, a trust relationship can be established between the Web Server and the CitectSCADA server, they can be on different domains as long as the Web server has read access to the project folder on the CitectSCADA server. The Driver Update Tool option will install the CitectSCADA Driver Update Tool, an on line system which scans the computer on which it is run, identifies the drivers in use and contacts the Citect DriverWeb to find updated versions that are available. You can then choose which drivers you want to update.
Communication DriversCitectSCADA communicates with many control or monitoring I/O Device that has a communication port or data highway - including PLCs (Programmable Logic Controllers), loop controllers, bar code readers, scientific analysers, remote terminal units (RTUs), and distributed control systems (DCS). This communication takes place with each device through the implementation of a communications driver. It is important that these drivers are the latest version. Use the CitectSCADA Driver Update Tool to maintain your drivers at the latest release level. The installation of CitectSCADA prior to Version 7.10 installed all the available communication drivers automatically with the installation of the product. From Version 7.10 the installation of these drivers is performed at the final stage of the product installation using a separate installation process. This installation process allows you to select individual drivers that you want to install, specific to your system and its I/O devices. There are certain drivers that the product installation will install that are necessary for CitectSCADA to function correctly. These will be installed automatically as in previous releases. Only install drivers which are identified as being compatible with the computers operating system. If you select any driver that is not yet identified as being compatible, or is specifically identified as not compatible, the installation process will provide an alert to that effect, and will allow you to deselect the driver prior to continuing with the installation.
WARNINGINCOMPATIBLE DRIVERSDo not ignore alerts during driver installation. If you choose to ignore such alerts, the driver will be installed but may operate incorrectly.
Failure to follow these instructions can result in death, serious injury, or equipment damage.The communication driver installation can also be invoked individually at any time after the product installation to install additional drivers.
23
Chapter 3: Installation Description
24
Chapter 4: Installation RequirementsThis chapter describes the requirements for hardware, operating system software and system configuration prior to installing CitectSCADA and any of its components. These requirements will vary subject to the components of CitectSCADA that you want to install on any computer. Refer to Chapter 3, Installation Description, to determine the components that you want to install. This chapter identifies the basic hardware and system software requirements, as well as requirements specific to each particular component. Before you begin to install CitectSCADA it is important that you install the latest updates from Microsoft for your operating system and system software.
All Core ComponentsSystem HardwareThe following tables indicate the computer hardware requirements for the CitectSCADA All Core Components installation and all optional components.Description Processor Processor Speed Minimum Specification Intel Pentium 3 1 GHz
Random Access Memory 500MB (RAM) or 1GB if running Windows Server 2003 or 2008, or if running a Web Server (2GB if running both Windows Server and a Web Server) Available Disk Space Graphics Adapter (see note below) Description Processor Processor Speed 80GB, or 160GB if running a Web Server With 64MB of VRAM if using Process Analyst Recommended Specification or Higher Intel Pentium 4 3.2GHz
Random Access memory 2GB for all supported operating systems, or 3GB if running a (RAM) Web Server Available Disk Space Graphics Adapter (see note below) 160GB, or 250GB if running a Web Server With 128 MB of VRAM if using Process Analyst
Note: Due to limitations in the Computer Setup Editor, Project Editor and several input forms in CitectSCADA it is a requirement to set the screen resolution at 1024 by 768 pixels or higher.
25
Chapter 4: Installation Requirements
System SoftwareThe following table indicates the system software that is needed on any computer onto which you want to install the CitectSCADA All Core Components installation and all optional components.Component
CitectSCADA
Minimum System Software Operating System Windows 2000 with Service Pack 4 or Windows XP Professional with Service Pack 2 or Service Pack 3 - (32 Bit and 64 Bit) or Windows Server 2003 Standard Edition with Service Pack 1(32 Bit and 64 Bit) or Windows Server 2008 Standard Edition with Service Pack 2(32 Bit and 64 Bit) or Windows Vista with Service Pack 2 (32 Bit and 64 Bit) or Windows 7 (32 Bit and 64 Bit) and Microsoft .NET Framework 3.5 with Service Pack 1(installed with CitectSCADA if not already installed). Internet Explorer Version 6.0 or greater. A Local Area Network (LAN) if you want to have the client access a remote server. If running under virtualization with VMWare, the minimum system requirement is VMWorkstation 6.03 and later. Note: Due to compatibility issues between VMWare Workstation and the SafeNet Sentinel hardware protection key, CitectSCADA cannot run in a virtualized 64 bit environment.
All Core Components
CitectSCADA WebServer As for CitectSCADA All Core Components with the addition of: A LAN running TCP/IP and Microsoft Internet Information Services (IIS) See Microsoft IIS Compatibility for information. CitectSCADA
Knowl-
As for All Core Components.
edge BaseProduct Documentation As for All Core Components. CitectSCADA
Driver Update Tool
As for All Core Components. As for All Core Components, and Microsoft Excel 2003 or 2007. As for
Project DBF Add-in for Excel
CitectSCADA DriverUpdate Tool
CitectSCADA Server.
Note: Use an NTFS file system on the target drive for the Web Server software, otherwise you won't have effective access to the necessary Windows security settings (that is, the Folder Properties dialog will not have a Security tab). If you are currently using a FAT/ FAT32 system, convert the drive to NTFS before installing the Web Server software.
26
Chapter 4: Installation Requirements
Microsoft IIS Compatibility For correct operation of the WebServer, install the appropriate Microsoft Internet Information Services (IIS) feature for your operating system: For Windows XP install IIS v5.0 For Windows Server 2003 or 2008 install IIS v6.0 For Windows Vista and Windows 7 install IIS v7.0 and follow the Microsoft documentation for IIS7 to install the following components:Component - FTP Publishing services - Web Management Tools - IIS6 Management Compatibility - IIS6 management console - IIS6 Scripting tools - IIS6 WMI Compatibility - IIS6 Metabase and IIS6 Configuration compatibility - IIS Management Console - IIS Management scripts and tools - IIS Management Service - World Wide Web services - Application Development Features - .NET Extensibility - ASP - ASP.NET - CGI - ISAPI Extensions - ISAPI Filters - Server-Side Includes - Common Http features - Health and Diagnostics - Performance features - Security - Basic Authentication - Client Certificate Mapping authentication - Digest Authentication - IIS Client Certificate Mapping authentication - IP Security - Request filtering - URL Authorization - Windows Authentication Install? no to all yes yes no no no yes yes no yes yes yes yes yes yes no yes yes no yes to all no to all no to all yes no no no no no yes no yes
Note: In the above table, 'yes' means the feature is essential or recommended for the WebServer installation and 'no' means the feature is optional or not relevant to the WebServer.
27
Chapter 4: Installation Requirements
System SoftwareThe following table indicates the system software that is needed on any computer onto which you want to install the CitectSCADA Control/ View-only Clients and its optional components.ponent
CitectSCADA Com/ View-only Client
Minimum System Software
CitectSCADA Control Operating System:
Windows 2000 with Service Pack 4 or Windows XP Professional with Service Pack 2 and Service Pack 3 (RC2) - (32 Bit and 64 Bit) or Windows 2003 Standard Edition with Service Pack 1 or Windows Server 2008 Standard Edition with Service Pack 1 or Windows Vista with Service Pack 2 (32 Bit and 64 Bit) or Windows 7 (32 Bit and 64 Bit) and Microsoft .NET Framework 3.5 with Service Pack 1 (installed with CitectSCADA if not already installed). Internet Explorer Version 6.0 If running under virtualization with VMWare, the minimum system requirement is VMWorkstation 6.03 and later. Note: Due to compatibility issues between VMWare Workstation and the SafeNet Sentinel hardware protection key, CitectSCADA cannot run in a virtualized 64 bit environment.
28
Jun 17, 2017 - Radiohead - The Bends (Collector's Edition) 1995 mp3@320 + m4v. Quality: 320 kbps. Disc 1 01 - Planet Telex. Disc 1 02 - The Bends. Radiohead the bends collectors edition rar. Oct 2, 2017 - Radiohead - Hail To The Thief (2003) (Collector's Edition 2 CD's) FLAC. CD1 01 - 2+2=5 (The Lukewarm). CD1 02 - Sit Down, Stand Up.
Chapter 4: Installation Requirements
Runtime Only Server or ClientHardware RequirementsThe following tables indicate the computer hardware requirements for the CitectSCADA Runtime Only Server or Client installation.Description Processor Processor Speed Minimum Specification Intel Pentium 3 1 GHz
Random Access Memory 500MB (RAM) or 1GB if running Windows Server 2003 or 2008, or if running a Web Server (2GB if running both Windows Server and a Web Server) Available Disk Space Graphics Adapter (see note below) Description Processor Processor Speed 80GB, or 160GB if running a Web Server With 64MB of VRAM if using Process Analyst Recommended Specification or Higher Intel Pentium 4 3.2GHz
Random Access memory 2GB for all supported operating systems, or 3GB if running a (RAM) Web Server Available Disk Space Graphics Adapter (see note below) 160GB, or 250GB if running a Web Server With 128 MB of VRAM if using Process Analyst
29
Chapter 4: Installation Requirements
System SoftwareThe following table indicates the system software that is needed on any computer onto which you want to install the CitectSCADA Runtime Only Server or Client.Component
CitectSCADA
Minimum System Software Operating System Windows 2000 with Service Pack 4 or Windows XP Professional with Service Pack 2 or Service Pack 3 - (32 Bit and 64 Bit) or Windows Server 2003 Standard Edition with Service Pack 1(32 Bit and 64 Bit) or Windows Server 2008 Standard Edition with Service Pack 2(32 Bit and 64 Bit) or Windows Vista with Service Pack 2 (32 Bit and 64 Bit) or Windows 7 (32 Bit and 64 Bit) and Microsoft .NET Framework 3.5 with Service Pack 1(installed with CitectSCADA if not already installed). Internet Explorer Version 7.0 or greater. A Local Area Network (LAN) if you want to have the client access a remote server. If running under virtualization with VMWare, the minimum system requirement is VMWorkstation 6.03 and later. Note: Due to compatibility issues between VMWare Workstation and the SafeNet Sentinel hardware protection key, CitectSCADA cannot run in a virtualized 64 bit environment.
All Core Components
CitectSCADA WebServer As for CitectSCADA All Core Components with the addition of: A LAN running TCP/IP and Microsoft Internet Information Services (IIS) See Microsoft IIS Compatibility for information.
Software LicensingCitectSCADA uses a hardware key to help manage the software licensing. The hardware key is a physical key that plugs into either the parallel port or USB port of your computer. The hardware key contains details of your user license, such as type and I/O point limit.
Updating Your Hardware KeyWhen you upgrade to a new version of CitectSCADA, you might need to update your hardware key to enable the system to run. See the CitectSCADA Readme file to confirm whether you need to perform an update. Updating the hardware key involves running the CitectSCADA Key Update command, which is found in the Help menu of Citect Explorer.
30
Chapter 4: Installation Requirements
Note: If you have CitectSCADA Version 5.21 or 5.20, run ciusafe.exe from the Citect bin directory. You can also download the latest version of the upgrade program from the AuthCode Generator section of the CitectSCADA website at http://scadasupport.citect.com/. To update the hardware key: 1 In Citect Explorer choose Help Citect Key Update. A Key ID is displayed. The hardware key's serial number might also appear. If not, read the serial number from the label on the key. 2 Visit http://www.citect.com/ and enter the serial number as prompted. You might also be asked for the Key ID and your web login name and password. 3 The authorization code is displayed. Type the code (or copy and paste it from the web site) into the Authorization Code field in CiUSAFE. Do not use any spaces when entering the characters. 4 Click Update. The Return Code field indicates whether the hardware key was updated successfully. For a detailed explanation of the fields in the CiUSAFE dialog, click the Help button on the dialog. Note: Each time you run the CitectSCADA Key Update, a different Key ID is generated, which is normal. If you obtain an authorization code but do not immediately update the hardware key, you can enter the same authorization code the next time you run the update.
CitectSCADA License Point CountThe point limit is the maximum number of I/O device addresses (variable tags) that can be read, and is specified by your CitectSCADA license. CitectSCADA counts all I/O device addresses dynamically at runtime. This includes all tags used by alarms, trends, reports, events, pages, in Super Genies, use of the TagRead() and TagWrite() Cicode functions, or internal values written to using DDE, ODBC, or the CTAPI. It does not count any points statically at compile time. Dynamic points are counted only once, regardless of how many times they are used. At runtime, the dynamic point counts are available through the Kernel and the CitectInfo() Cicode function. Existing MEMORY_PLC tags from before Version 7.0 are converted to the new 'local variables' during migration. Local variables are stored on the client and resolved on the client and they are not included in the point count. When you plan your system you be aware of your point count so that you do not exceed your point limit. This is particularly important, as at runtime, you can incrementally add to your point count by using tags that have not yet been included in the total count. When you run CitectSCADA at runtime, the dynamic point count is continuously checked against your hardware key. When the total number of dynamic points (at runtime) pushes the total point count above the point license limit, CitectSCADA will refuse to get values for the additional points. CitectSCADA has two preconfigured 'watermark' messages that will display to the user when the dynamic point count reaches 95% and 98% of their point license limit. You can configure these percentages in the Citect.ini file.
31
Chapter 4: Installation Requirements
Demo ModeYou can run CitectSCADA without the hardware key in demonstration (Demo) mode. Demonstration mode lets you use all CitectSCADA features normally, but with restricted time and I/O. The following demonstration modes are available: 15 minutes with a maximum of 50,000 real I/O. 10 hours with no static points and a maximum of one dynamic real I/O. This is useful for demonstrations using memory and disk I/O. CitectSCADA starts in this mode if no static points are configured. If you want to demonstrate DDE, CTAPI, or ODBC writes to CitectSCADA in this mode, you can only write one point. To write to more than one point, force CitectSCADA to start in 15 minute-50,000 I/O demo mode by creating at least one static I/O point. For this to work, configure a real variable tag, with an accompanying PLC or I/O device. Use the tag by a page or in Cicode. If you do not have a real I/O device connected, CitectSCADA gives a hardware alarm, which you can disable using the IODeviceControl function.
32
Chapter 5: InstallationThe Installation ProcessBefore proceeding with the installation of CitectSCADA and optional components refer to Chapter 4, Installation Requirements, so that you have the necessary hardware and system software on the target computer to support the installation. Also refer to Chapter 3, Installation Description., which explains the installation process and the options tot make to correctly install the system that you want. Once you have decided which components of CitectSCADA you want to install you can perform the installation process by following the steps below. Note: Backup your existing projects then uninstall prior versions before installing Version 7.20, as CitectSCADA does not support different versions running side-by-side.
Preliminary InstallationDo not have Windows Update running when attempting to install CitectSCADA. When you begin the installatiion any additional system software that is necessary will be installed prior to the initial CitectSCADA Setup dialog being displayed. 1 To begin the installation, place the CitectSCADA DVD in the DVD drive of your computer. If you have autorun enabled the initial CitectSCADA Setup dialog will display. If this does not occur, use Windows Explorer to navigate to the root directory of the
33
Chapter 5: Installation
DVD and click Launch.exe to display the initial CitectSCADA Setup dialog.
When the CitectSCADA Setup dialog is displayed choose which application you wish to install. The Pelco ActiveX interface adds a button to the Graphics Builder toolbox in CitectSCADA, which will allow two of the Pelco Camera ActiveX controls to be easily added to a graphics page. If you choose the Pelco ActiveX interface follow the on screen instruction. Full details on the installation for the Pelco ActiveX interface can be found in the Pelco Camera documenation located on the installation DVD. The Time Scheduler is a calendar based programming tool that allows you to manipulate tag values within a CitectSCADA project. It can be used to create a sequence of automatically executed commands, delivering a valuable scheduling tool for applications. If you choose the Time Scheduler follow the on screen instruction. Full details on the installation for the Time Scheduler can be found in the Time Scheduler documenation located on the installation DVD If you choose the CitectSCADA installation, click Next to display the Welcome to CitectSCADA dialog. 2 When this dialog is displayed, click Next to begin the installation process and display the Welcome to CitectSCADA dialog.
34
Chapter 5: Installation
3 Click Next to display the Installation Documentation dialog. This allows you to read the Installation Guide (this document), the readme file and Release Notes prior to continuing the installation. It is recomended that you read them.
35
Chapter 5: Installation
4 Click Next to display the License Agreement dialog. Read the license agreement, and if you accept the terms of the agreement, select the appropriate button, then click Next to display the Installation Profiles dialog.
Installation Profiles1 In the Installation Profiles dialog select the profile that represents the type of installation that you need. For information on the profiles and their application components refer to Chapter 3, Installation Description.
36
Chapter 5: Installation
2 Click Next to display the subsequent dialog in the installation sequence. The optional components selected by default in the subsequent dialog will vary subject to the option that you select in this Installation Profiles dialog. As an example, if you selected the All Core Components option in the previous step, when you click Next the Core Components dialog will be displayed and will have all the components selected by default. If you had selected another profile in the previous step, only some of the components will be selected.
37
Chapter 5: Installation
This dialog allows you to change the selected components if you wish to have a different installation configuration from the default provided by the profile which you chose in the previous step. Microsoft .Net Framework is needed. If this component option is disabled then it is already installed on your system. If it is enabled, select it to continue the installation. Note: The Sentinel Driver is not necessary on a client that gets a floating license from a server. However if you upgrade from a Runtime installtion to a Configuration and Development Environment you need to select the Sentinel Driver so that the hardware protection key wil be recognized. 3 When you are satisfied with the components that are selected click Next to display the Documentation dialog
38
Chapter 5: Installation
The Documentation dialog allows you to install the Product Documentation and/ or the Knowledge Base. 4 When you have made your selection, click Next to display the Add-on selection dialog.
39
Chapter 5: Installation
The Add-on dialog allows you to select specific additional components for your installation. The options are: Project DBF Add-in for Excel (Only selectedable if Microsoft Excel 2003 or 2007 is installed on the computer.) Web Server for IIS Refer to Chapter 3, Installation Description., for a description of these optional Addon components. The Web Server on IIS (Internet Information Services) option will use IIS as a platform for your server. If you proceed with the Web Server for IIS installation, the installer automatically determines if IIS is installed. An error message is displayed if IIS is not installed. Install IIS before you continue with the Web Server for IIS installation. 5 Proceed to Completing the Installation.
Completing the Installation1 The Destination Folder dialog identifies the folders into which the CitectSCADA program files you have selected will be installed. You may change the folder locations by clicking the Change buttons and selecting alternative locations. 2 When you are satisfied with the folder selections, click Next to display the Base Folder dialog.
40
Chapter 5: Installation
The Base Folder dialog identifies the base folder into which the additional or optional components of CitectSCADA that you have selected will be installed. You may change the folder location by clicking the Change buttons and selecting an alternative location. If you are satisfied with the folder selection, click Next to display the Ready to Install the Program dialog.
41
Chapter 5: Installation
The Ready to Install the Program dialog lists the CitectSCADA programs that will be installed. 1 Review the list and if you wish to change the selections click the Back button through the previous dialog until you reach the selection that you want to change. Click Install to install the programs in the list and display the Installing CitectSCADA dialog. 2 The Installing CitectSCADA dialog displays a progress bar and identifies the status of the installation. You can click Cancel if you want to terminate the installation. During the course of the final installation you may be asked to confirm certain actions, depending on the additional components that you have selected to install. In such cases follow the prompts on the dialogs.
Communication Drivers
If Vijeo Citect Drivers was selected, the communication driver installation will commence towards the end of the main product installation. You can also run the communications driver separately at a later time from the user interface or the command line if you want to install additional drivers. For details see Installing Additional Communication Drivers. Installation of the drivers commences with the drivers being extracted to a temporary folder. The Driver Selection dialog will then be displayed.
42
Chapter 5: Installation
The Driver Selection dialog lists all the drivers that are available for installation. There are certain drivers that the product installation will install that are necessary for CitectSCADA to function correctly. These are not displayed in the list and will be installed automatically as in previous releases. For convenience, the most commonly used drivers are selected by default. In addition it will advise you of any drivers that are time limited or not supported by your operating system. If you see that any of the drivers in the list are subject to limitations, click the Back button and deselect them from the previous dialog. Select the check box against the drivers that you wish to install, or deselect any that you do not wish to install. You may select all the drivers by clicking the Select All button.Then click the Next button to display the Driver Information dialog.
43
Chapter 5: Installation
The Driver Information dialog displays a confirmation list of the drivers that will be installed. In addition it will advise you of any drivers that are time limited or not supported by your operating system. This operating system support limitation is particularly for the Microsoft Windows Vista or Windows 7 operating system on which some drivers have not yet been confirmed to operate correctly, or have been confirmed specifically to not operate correctly. If you see that any of the drivers in the list are subject to limitations, click the Back button and deselect them from the previous dialog, then click Next to return to the Driver Information dialog. When you are satisfied that the correct drivers will be installed click the Next button to install the selected drivers. 3 When the driver installation is finished, any Add Ons that you selected to install earlier will be installed, followed by the main product installation Setup Completed dialog. This lists a summary of the programs that have been installed. If you wish to be connected to the Citect on line registration web site select the chek box. Click Finish to close the installation
44
Chapter 5: Installation
dialog.
The Setup Completed dialog lists a summary of the programs that have been installed. If you wish to be connected to the Citect on line registration web site select the chek box. Click Finish to close the installation dialog.
Installing Additional Communication DriversYou can install additional communications drivers at any time after you have installed the main CitectSCADA product. To install additional drivers: 1 From the Installation DVD, locate the CitectDriverInstaller.exe file in the CitectSCADA Version 7.20Citect directory. Note: If you are using the Windows Vista or above, operating system and have User Account Control (UAC) switched on the UAC dialog will display when you open the file. You will need to supply administrator credentials if you are not an administrator of the computer. 2 Open the file to display the Welcome dialog and follow the steps above in Communication Drivers noting the following additional step. 3 After you have accepted the license agreement an additional Choose Destination dialog will display. This will identify the default folder in which to install the drivers. You can accept the default location or change to another folder using the Browse button. The installation folder has to contain the citect32.exe file otherwise a warning
45
Chapter 5: Installation
message will be generated. In other words the location needs to have an existing CitectSCADA product installed in that location. 4 Click the Next button to display the Driver Selection dialog and continue with the installation as described in Communication Drivers.
Installing Service PacksCitect distributes upgrades for current versions of CitectSCADA via Service Packs. A Service Pack is a minor version upgrade of CitectSCADA executable and/or database files. These files are upgraded to provide bug fixes and necessary enhancements. Enhancements are included only when they will aid in more enhanced debugging of CitectSCADA Runtime. When to install a Service Pack? A Release Notes document is distributed when Technical Support for this product release a Service Pack. Read the Release Notes and see if it states that a problem you are experiencing has been fixed. If so, then apply the Service Pack. However, do not be apply Service Packs on the premise that they will fix a problem not stated in the readme. Service Packs include the fixes or enhancements of all previous Service Packs. So, if you are running a released version, and you install Service Pack 3, for instance, you get all fixes and enhancements for Service Pack 1 and Service Pack 2. The Release Notes document for each Service Pack also identifies the fixes or enhancements of the previous Service Packs. How to install a Service Pack: 1 Download the necessary Service Pack, and the associated Release Notes document from http://scadasupport.citect.com/service-packs.html. 2 Close all CitectSCADA applications. Ideally, close all Windows applications. 3 Follow the installation instructions in the Release Notes document specific to that Service Pack, and to the CitectSCADA components that are installed on your machine.
Modify, Repair, or Remove ComponentsYou can modify, repair or remove installed CitectSCADA components by using the Windows Add/Remove Programs (or 'Programs and Features' icon in Microsoft Vista). Note: The CitectSCADA Version 7.20 installation, and the CitectSCADA Knowledge Base can only be removed using this operation. You cannot Modify or Repair these installations. In order to Modify or Repair those particular installations you need to re-install them from the main CitectSCADA installation interface. To perform a Modify, Repair, or Remove follow these steps. 1 From the Start menu select Settings, Control Panel to display the Control Panel window. 2 Select Add or Remove Programs to display the Add or Remove Programs dialog box. 3 Locate the CitectSCADA program on which you want to carry out the operation from the list. 4 If the Change button is present, you can modify or repair the installation. If only the Remove button is available you can only remove the installation, to do so click Remove and follow the prompts on the dialog.
46
Chapter 5: Installation
5 If you click the Change button, the CitectSCADA Installation Wizard will display. Click Next to display the Program Maintenance dialog. 6 On the Program Maintenance dialog, click the radio button for the operation that you wish to undertake and follow the prompts on the dialog. Note: When uninstalling on a computer running the Microsoft Vista operating system and you have User Access Control switched on, the UAC dialog will be displayed before the uninstaller is launched. Select allow and proceed with the uninstallation. This is a limitation imposed by the User Access Control and cannot be avoided. The available maintenance operations are shown below. Modify allows you to add CitectSCADA components that were not installed during the original installation, or remove selected components via the Custom Setup dialog. If you select the Modify operation, when you click the Next button the Custom Setup dialog will be displayed. Repair the existing CitectSCADAcomponent installation by reinstalling all non-customizable files in the same location as the previous installation. If any of the files were accidentally deleted or modified, then this option will restore the software back to its original state. Remove CitectSCADA component files and remove all the registry entries. This will restore the computer to the state prior to installation of the CitectSCADA component. If you select the Remove operation, when you click the Next button a message box will display requesting that you confirm or cancel the operation. If you confirm the operation, the CitectSCADA component will be uninstalled. Note: The uninstallation of CitectSCADA does not uninstall the Sentinel Protection Software (used by the hardware protection key), Web Server, or the Project DB Add-in. To uninstall these applications use the same procedure as for uninstalling CitectSCADA, but select the appropriate installer from the list displayed in the Add or Remove Programs dialog, then follow the on screen instructions.
Uninstall a Service PackWhen a Service Pack is installed, a backup directory is created. This backup directory structure mirrors the CitectSCADA directory including all subdirectories. Files that were replaced during the Service Pack installation will be backed up in these directories. To uninstall a Service Pack: 1 Close all CitectSCADA for Windows applications. Ideally, close all Windows applications. 2 Follow the un-installation instructions in the Release Notes document specific to that Service Pack, and to the CitectSCADA components, that are installed on your machine. 3 Recompile all your CitectSCADA projects. After following this procedure, you will be running the CitectSCADA version and Service Pack level you were running before installing the latest Service Pack.
47
Chapter 5: Installation
48
Chapter 6: ConfigurationIn all but the smallest system, CitectSCADA will need to operate over a Local Area Network (LAN) or a Wide Area Network (WAN). You can use TCP/IP with CitectSCADA. CitectSCADA supports scalable architecture, which lets you initially implement CitectSCADA on a single computer, or over a small network, and then expand the system later without changing your existing hardware, software, or system configuration. Using CitectSCADA on a LAN adds more flexibility to the system, and coordination within large plants can be more easily achieved. You can control and monitor autonomous areas within the plant separately, and interrogate the whole plant using any CitectSCADA computer on the network if you want. In any of these scenarios there are basic configurations that you have to make for the successful operation of your CitectSCADA system. The configuration steps are described in this chapter.
Local Area Network ConfigurationTo set up a local area network (LAN) for CitectSCADA, you need to have successfully installed all network hardware and software in strict accordance with the instructions provided by the manufacturer, and also be familiar with the basic operation of the network. Install the CitectSCADA software on every PC you want to use as a CitectSCADA designtime development machine, CitectSCADA Runtime OnlyClient, CitectSCADA I/O server, CitectSCADA Alarm, Report, or Trend server. Also, set up CitectSCADA for your network, using the Computer Setup Wizard on every one of the machines. To access the Computer Setup Wizard, Open Citect Explorer. In the project list area, select My Projects and double-click the Computer Setup Wizard icon, or choose Tools, Computer Setup. Note: You need a compiled project to select in order to run the Computer Setup Wizard. For a detailed explanation on the Computer Setup Wizard, and its options refer to Running the Computer Setup Wizard in the online help.
Network Communications OverviewNetworking and Microsoft Windows 7 Microsoft Windows 7 distinguishes between Public, Home and Work networks. Each network has its own firewall profile, which allows you to configure different firewall rules depending on the security requirements of your location. The CitectSCADA installers automatically modify the windows firewall settings for the current active network profile
49
Chapter 6: Configuration
during installation. If you later change network settings, you will need to manually modify the firewall settings within Windows. Note: CitectSCADA networking and redundancy needs the options 'CitectSCADA FTP server' and 'CitectSCADA Runtime' to communicate through a Windows firewall. You will need to manually add an application to the Windows 7 firewall exception list for a particular network profile. Using TCP/IP for network communications CitectSCADA uses TCP/IP to facilitate communications across a network. To set your system to TCP/IP-based communications, a number of parameters need to be set in the citect.ini file. These parameters will be set automatically when you run the Computer Setup Wizard and select TCP/IP, after you have completed the installation of CitectSCADA. For details of these parameters, and all others, refer to Citect.ini File Parameters in the online help. The Computer Setup Wizard will recognize the computers IP address and match it to the IP address configured in the project for the various servers in the Networking Addresses dialog under the Servers menu in the Vijeo Citect Project Editor. For example, if you had the following servers in your system: Citect_IO_1 Citect_IO_2 Citect.PrimaryAlarm Citect.StandbyAlarm Citect.PrimaryTrend Citect.StandbyTrend Citect.PrimaryReport Citect.StandbyReport If the role you need for your PC is not available, you will also have to determine the IP address and update the project accordingly. You can use the DOS command ipconfig to obtain this information. Alternatively, you can change the PCs IP address to match that defined in the project.
Configuring Communications Over a WANYou can configure your system for use with wide area networks (WANs). Using a Wide Area Network (WAN) is configured in much the same way as using a LAN, with several additional considerations: 1 That the PCs on the WAN can see each other. 2 That appropriate security precautions (eg: VPN) are used when connecting networks over a potentially public link (eg: the Internet). 3 Performance of the connections is appropriate to the data being transferred. 4 Reliability of the connection is appropriate to the requirement for access.
50
Chapter 6: Configuration
Web Server ConfigurationTo display a live CitectSCADA project in an Internet browser, you need to publish the project configuration by merging the content of the project pages and the current data these pages present using standard, Web-based communication protocols. For the web server to function you need to create an exception in the Windows firewall or any other third party firewall to allow TCP traffic to flow on port 80. Specifically, if the machine hosting the web server is running the Windows Vista or Windows 7 operating system, you must enable the World Wide Web Services (HTTP) option in the Windows Vista inbound firewall. To understand the communication architecture for the CitectSCADA Web Client, it's easiest to consider the role each of the following components play in achieving this outcome: CitectSCADA Web Server - Performs the server-side functionality of the system. As well as providing communication, it directs a client to the graphical and functional content of a CitectSCADA project and the location of the runtime servers. This information is stored on the Web Server when a CitectSCADA project is configured as a deployment. A CitectSCADA Web Server can contain multiple deployments. CitectSCADA Runtime Servers (including the I/O Server, Alarms Server, Trends Server and Report Server) - Monitor the physical production facility and contain the live variable tag data, alarms and trends that the Web Client will display. Web Client - provides the platform to merge a deployed project's pages and content with the raw data drawn from the runtime servers. Again, standard Web technologies are needed, so the client uses Microsoft Internet Explorer. Once you've installed CitectSCADA Web Server for IIS, you will find the following directories under the InetpubwwwrootCitect folder. The base directory primarily hosts the administrative pages that are displayed by a Web Server. The cgi-bin and images directories contain the content necessary to display these pages. The client folder contains the client components (.cab files) that are delivered to a remote computer to run a deployment. Any subdirectories includes the components associated with a particular release (in this case, Version 7.20). The deploy folder includes the files associated with any deployments (CitectSCADA projects) configured on the Web Server. The #displayclient folder (located in the Deploy folder) plays a key role in the Web Server security, as the permissions defined for this folder determine the access rights for each user. The locales folder contains the files needed to support different languages for the client interface. See Implementing Multiple Language Support in the Web Client topic of the CitectSCADA online help.
The IIS Virtual DirectoryThe installation process also adds a virtual directory called Citect to Windows IIS (Internet Information Services). This virtual directory establishes the Web Server as a valid destination for client applications. However, it also plays an important role in managing which users have access to the site. You can view evidence of this virtual directory in the IIS management console, which is launched by selecting Internet Information Services (or Internet Services Manager on Win-
51
Chapter 6: Configuration
dows 2000) from Windows' Administration Tools menu. The CitectSCADA virtual directory is shown under the list of default web sites. You can view the properties for the directory by selecting Properties from the right-click menu. The Virtual Directory inherits all security settings from the computer's default web site, with the following exceptions: Directory Browsing is enabled Script Source Access is disabled The default document is set to default.htm only Anonymous access is disabled Integrated Authentication is disabled Basic Authentication is enabled These security settings, including integrated authentication, anonymous access and SSL Encryption, can be customized by the local administrator. However, proper configuration needs experience with IIS and an understanding of the implications of adjusting its settings.
Setting Up SecurityIf you want to use a Web Server/Client for communications in your CitectSCADA system there are configuration requirements for both the server and the client. The major configuration needed is that of security on the server. Security on the Web Server is based on the implementation of user accounts. In the case of an IIS-based Web server, security is tightly integrated with Windows user authentication. For information on setting security on each of these, refer to Configuring Security Using IIS.
Web Client user account typesBoth systems support the same three user account types on a Web Client.Client type Administrator Control Client View-only Client Description User is permitted to remotely view, add, update and delete deployments. User can view project pages and make adjustments to writable values. User can only view the project pages.
The Web Server tests the access rights for each user when they log in and then displays or hides the appropriate buttons on the home page accordingly. Note: Although the Web Client security architecture controls access to your projects on the Web Server, the CitectSCADA system security (privilege/area settings) still manages the control system, maintaining a primary level of security.
Configuring Security Using IISSetting up security on an IIS-based Web Server primarily involves creating three Windows user groups, each representing one of the Web Client user account types. Individual users can then be assigned to the relevant user group, and automatically inherit appropriate access rights based on the Windows security settings defined for the group.
52
Chapter 6: Configuration
Note: To avoid security access issues for operating systems Windows Vista and above, creation of these Windows user groups is mandatory. Client Type Access Rights The following table defines the access rights that each type of user has to the Web Server's installed directories, as defined by the properties for each. In the table, read means Read & Execute, List Folder Contents and Read user permissions are allowed; read and write means Full Control is allowed, and access denied means Full Control is denied.Installed directory Citect Citect cgi-bin Citect client Citect deploy Citect deploy #displayclient Citect images ADMINISTRATOR read read read read and write read read CONTROL read read read read read read VIEW-ONLY read read read read access denied read
For example, an administrator client needs to be able to read all the installed folders to fully access the components of the home page. Additionally, they need write access to the Deploy subdirectory to create new deployments. By comparison, a View-only Client needs to be denied access to the #displayclient folder to deny the ability to write back to a CitectSCADA project. Therefore, when setting up security on the Web Server, your user accounts need to align appropriately with the permissions outlined in the table above. To implement the Web Servers security strategy successfully, follow the procedure below to configure your system, and simplify managing client accounts. The ongoing management of your Web Server security then involves adding and removing individual accounts as needed. Note: The installation and initial configuration of the Web Server needs to be performed by a Windows user with local administrator permissions; that is, they are able to add and edit Windows User accounts, and modify files and folders. This capability is needed to set up Web Client user accounts and manage security settings. It is important to understand the distinction between the role of the Windows Local Administrator, and the Web Clients Administrator users: Windows Administrator - configures security on the Web Server and sets up client accounts. Web Client Administrator - an end user capable of modifying and managing projects deployed on the Web Server. The two roles parallel a CitectSCADA configuration engineer and a runtime operator. Configuring Client Account User Groups Creating a user group associated with each type of Web Client account on your Web Server allows you to manage security without having to deal with individual users. Users are then added to a group and inherit the security status set for the group.
53
Chapter 6: Configuration
To create a User Group on the Web Server computer, you log in to Windows with Local Administrator permissions. To create the client account user groups: 1 From the Computer Management tool, locate Local Users and Groups in the directory tree. This is where the users and groups for the local machine are configured and managed. 2 Right-click the Groups folder and select New Group. This displays the New Group dialog. 3 In the Group Name, type Web Client Administrator (or something appropriate), and describe the group's purpose. 4 Click Create. The group you have just created will appear in the list of groups presented in the Computer Management console. Repeat the steps above to create Control Client and View-only Client user groups. To test your security settings, add at least one user to each group. Preparing the Citect folder You need to set the security settings for the Citect folder and its sub-directories, as this will determine the access granted to each type of client account. To prepare the Citect folder: 1 Log on to the Web Server computer as a Windows Administrator. 2 Launch Windows Explorer and browse to the Citect folder.By default, this is InetpubwwwrootCitect on the web server computer. 3 Right-click the Citect folder and select Properties. 4 From the Properties dialog, select the Security tab to display the users currently configured for the folder. There will probably be several groups already defined in this folder. The two you need to pay attention to are the Administrators group and the Everyone group. The Administrators group represents all the Windows users recognized by the Web Server computer with Local Administrator rights. This group has Full Control permissions on the folder, facilitating the ability to adjust the Web Server security settings. If this is the case, there should be no reason to modify this group. The Everyone group represents all other users recognized by the local machine. Give this group the following access to the Citect folder; allow Read & Execute, List Folders Contents, and Read permissions. This provides local users on the Web Server machine with the equivalent of Control Client permissions. If there are other groups defined for the Citect folder, you might want to remove these groups to simplify managing your Web Client accounts. 5 Add the three groups that you created in Configuring Client Account User Groups to the Citect folder.
54
Chapter 6: Configuration
6 Confirm the security settings for the three newly created groups.Each group has to have the same access as the Everyone group: Read & Execute, List Folders Contents, and Read permissions. 7 All the subdirectories have to inherit the permissions set for the Citect folder. To do this click the Advanced button on the Security tab of the properties dialog, and select Replace permission entries on all child objects, then click OK. This provides consistent security settings across all the installed directories. A Security dialog might appear to alert you that this will remove or reset explicitly defined permissions on child objects. Click Yes to continue. Setting Access Rights for Client Accounts The three client account types supported by the Web Client are defined by the security settings for each within the installed directories on the Web Server machine. The differences, outlined in the table in Client Type Access Rights, need specific security settings for the Administrator Client and View-only Client types. An Administrator needs write access to the Deploy subdirectory, and the View-only Client needs to be denied access to the #displayclient subdirectory. To configure security setting for the Administrator Client group: The Administrator Client needs full access to the Deploy subdirectory to enable the creation and modification of deployments. 1 Locate the Deploy subdirectory in the Deploy folder. By default, this is InetpubwwwrootCitectDeploy 2 Right-click the folder and select Properties to display the Deploy folder properties. 3 Click the Security tab and locate the Web Client Administrator group you created in the list of users and groups. 4 Edit the permissions set for the group to Allow Full Control. To configure the security settings for the View-only Client group: The View-only Client needs to be denied access to the #displayclient subdirectory to deny write changes being made to a deployed CitectSCADA project. 1 Locate the #displayclient subdirectory in the Citect folder. By default, this is InetpubwwwrootCitectDeploy#displayclient. 2 Right-click the folder and select Properties to display the folder properties. 3 Click the Security tab and locate the View-only Client group you created in the list of users and groups. 4 Edit the permissions set for the group, and change to Deny Full Control. 5 A Security dialog appears Deny entries take priority over all Allow entries. Click Yes to continue. Note: The Control Client group needs no additional configuration, as it uses the settings outlined in Preparing the Citect folder.
55
Chapter 6: Configuration
Set security permissions accurately in order for the web server to operate correctly. If you experience any problem with communicating from the web client check that the security settings are correct for your installation. Deleting a User Account You can deny a user access to the Web Server by removing them from the groups that have permissions set for the Citect folder. However, if security is a concern, then deny the user access to the Citect folder before you delete the user. This avoids the situation where the operating system doesn't immediately acknowledge that a user account has been deleted, creating a short period where a deleted user can still log on. To absolutely delete a user account 1 Add the user as an individual to the Citect folder. 2 Set their access rights to Deny Full Control. 3 Remove the user from the groups that have permissions set for the Citect folder. With all access denied, they cannot do anything even if they gain access.
Testing the Web Server Security SettingsTo test the security settings for your Web Server client groups: 1 Launch Internet Explorer on the Web Server machine. 2 Call up the Web Client home page by typing in the following address:http://localhost/Citect
3 Log in to the home page using a user name and password that's been added to the Administrator Client group. If successful, the System Messages dialog will read LOGINADMIN Admin (UserName) logged in. If the message starts with LOGINDC (for Control Client) or LOGINMC (for View-only Client), there is a problem with your configuration. Confirm that you are using the correct user name for the group you are testing. If the problem still occurs, revisit the process in Setting up security using IIS to check that an error hasn't been made. 4 Repeat this process with a Control Client and View-only Client user. Once you have confirmed that security is correctly set up on the Web Server, you can now prepare your CitectSCADA project for deployment. For more information see Configuring a deployment in the online help.
Logging on to the Web ServerAfter setting up your client accounts, you must provide the following details to each end user so they can log on to the Web Server: Address of the Web Server This is the address users have to type into their Web browser to gain access to the CitectSCADA Web Server.
56
Chapter 6: Configuration
If they are doing this remotely, the address is:http:///Citect or http:///Citect
If they are logging on to the Web Server computer, the address is:http://localhost/Citect
User name and password Once the browser has arrived at the Web Server, the end user is asked to provide a user name and password. Typically, you just need to tell them that their Windows user name and password will provide appropriate access. If you had to create a new user profile for someone, provide them with the details. Note: In some operating systems users may be logged in automatically. To modify this behavior so the user is prompted to login, go to User Authentication in Internet Explorer Tools Internet Options Security Settings. Once you have finalized the security setup on the Web Server, you are ready to prepare your CitectSCADA projects for deployment.
57
Chapter 6: Configuration
58
IndexAadditional drivers, 45 architecture, 9
LLAN, 49 License Agreement dialog, 36 license points dynamic, 31 static, 31 local variable, 10, 18
BBase Folder dialog, 40
CCitect.ini parameters, 50 clustering, 8 communications drivers, 42 configuration, 49
Mmemory mode, 9 migration, 7 Modify, 47 Modify, Repair, or Remove, 46
Ddemo mode, 32 description Integrated Environment, 21 TimeScheduler, 23 drivers, 42, 45
NNetBEUI, 49 Network Support, 7 new features, 7 new functionality, 7
Hhardware alarms, 9 hardware key, 30
Citect Scada Software Protection Failure
Oonline changes, 8
Ppersist mode, 9, 17 preliminary installation, 33 Program Maintenance dialog, 47
IIIS components, 27 Installation, 21 installation Environment Selection, 37 installation modify, repair or remove, 46 Installation Requirements, 25 Installing dialog, 42 installing drivers, 42 Installing Web Server, 40 IPX/SPX, 49
RReady to Install the Program dialog, 41 Remove, 47 Repair, 47 Requirements hardware, 25 IIS, 26, 27, 30 LAN, 26, 30 NET Framework, 26, 30
59
operating system, 26, 30 Processor, 25, 29 RAM, 25 System Software, 25, 26, 30
TTCP/IP, 7, 49 TCP/IP setup, 49
SServer Components dialog., 37 service pack installing, 46 uninstalling, 47 Setup dialog, 34
WWAN, 49 Web Server on IIS, 40
60
Related Posts
- Manual Arctic Circle Modelo P-600
- Saint Seiya Hades Chapter Elysion Sub Indo
- Download Film Horor Indonesia Terbaru 2013 Full Movie
- Retrospect 8 2 Keygen Torrent
- Rocky 1981 Hindi Movie Mp3 Songs Free Download
- Karafun Studio Full Crack Torrent
- Microsoft Office 2011 Free Download For Windows 7 Torrent
- Psle Science Notes Pdf
- Nada Sms Lucu Wav
- Ibexpert Serial Crack 2017 - And Software 2017
- Injustice.exe 0xc0000142
- Windows Xp Super Lite Iso Download
- Keygen X-force X-force_2012_x64.exe
- Sibelius 6 Serial Number
- Mac Os X For Macbook A1181
- Kaisi Ye Judai Hai Emraan Hashmi Free Download Mp3 Songs
- Lexington Bridge Kick Back Mp3 Download Free
- Automated Activation V3 Lite
- Options.ini Command Conquer Generals
- Ultraman Fighting Evolution Rebirth Ps2 Iso Download
- Dickie Seats Brisbane Installers
- Tiggzi Mobile App Builder
- Toward The Terra Anime Torrent
- Emperor Battle For Dune Windows 7 64 Bit Download
- Design Doll 4.0.0.9 Crack